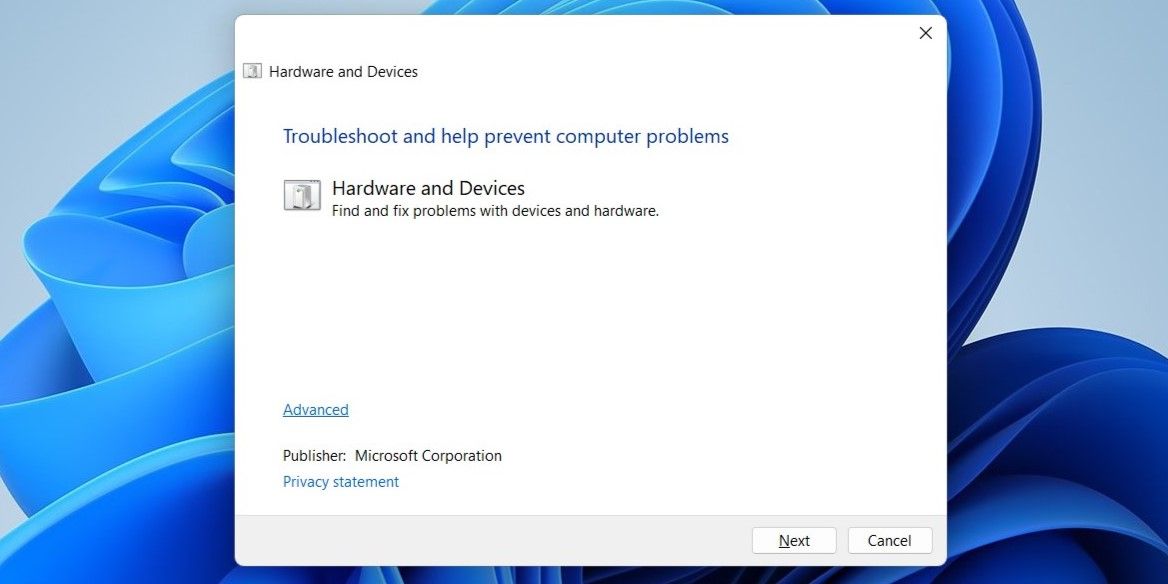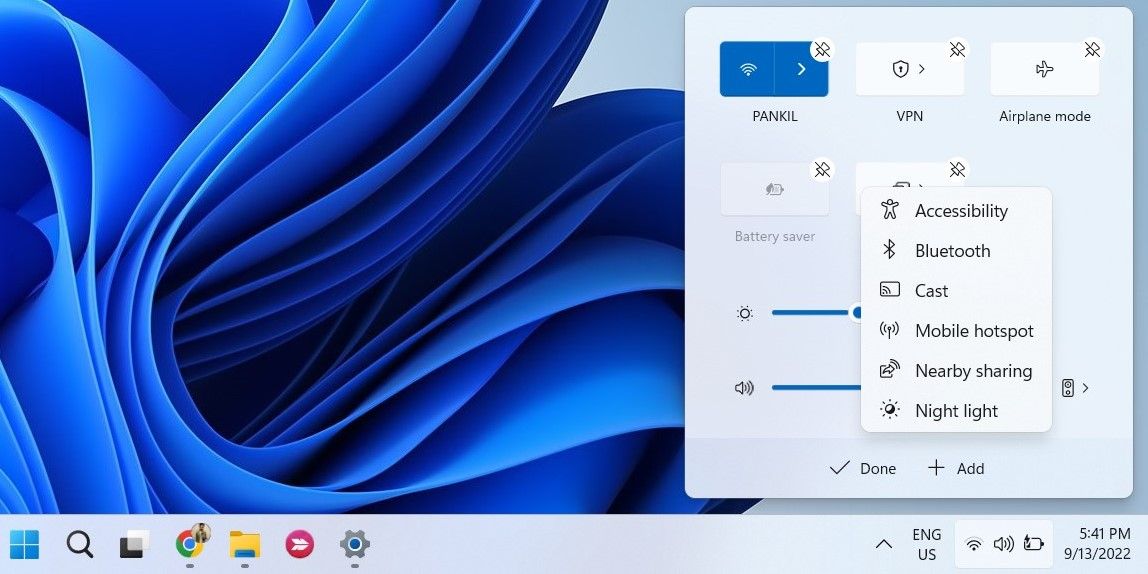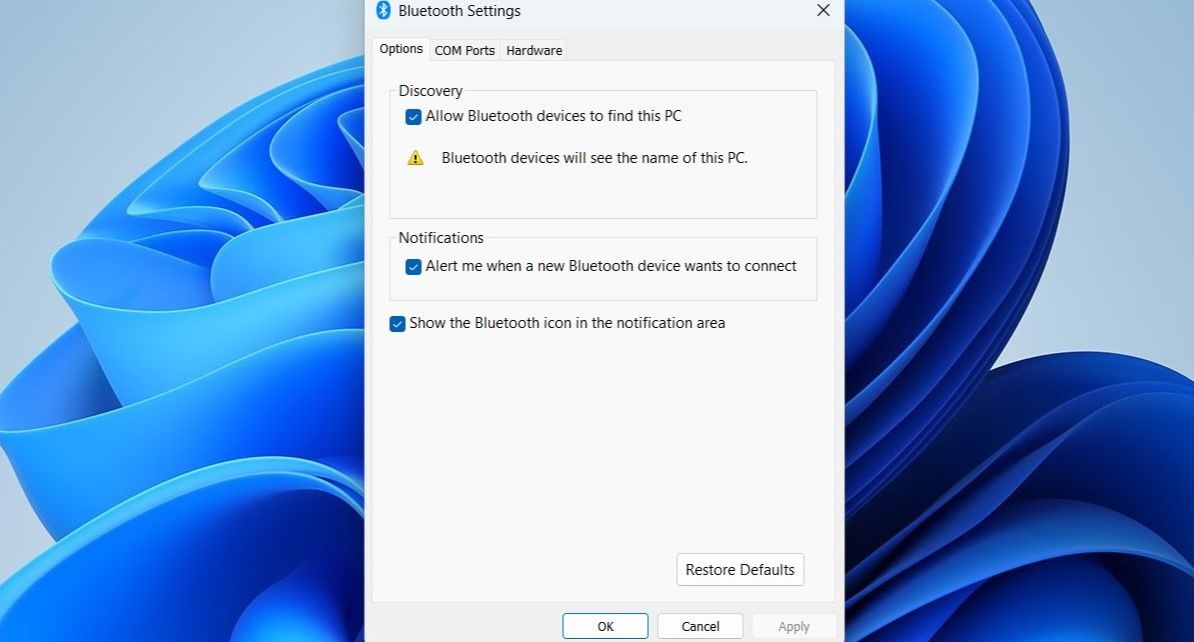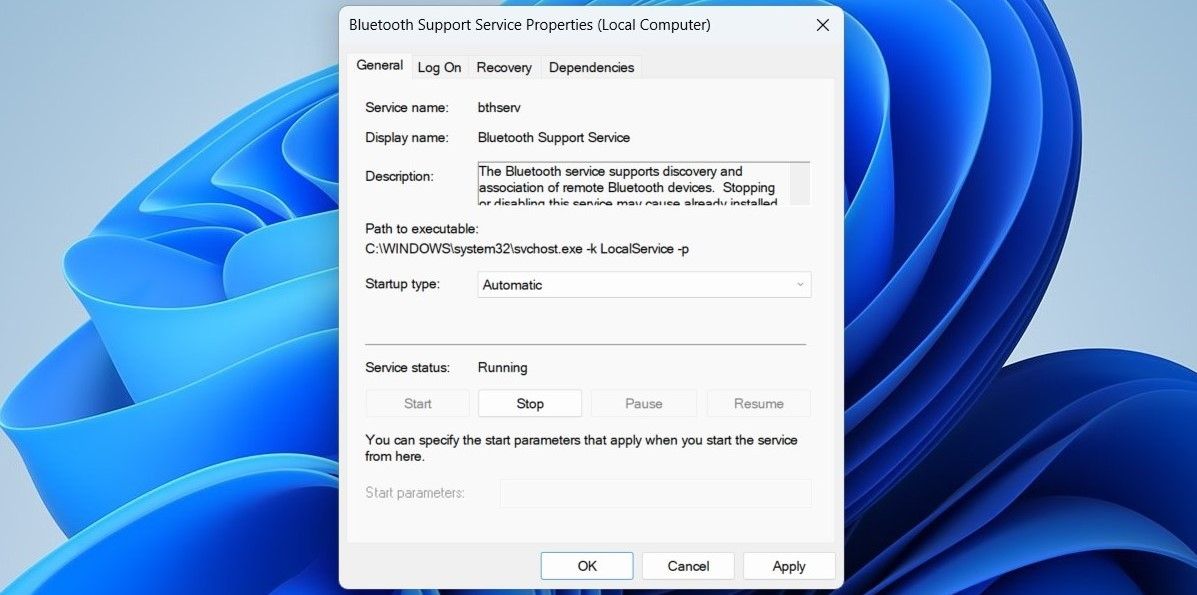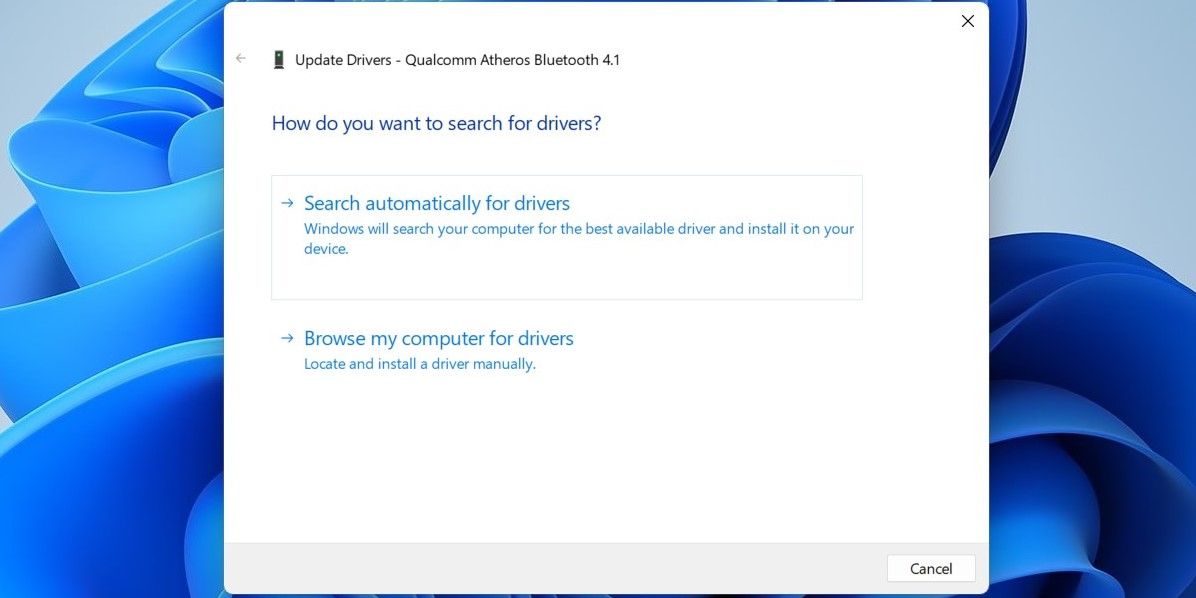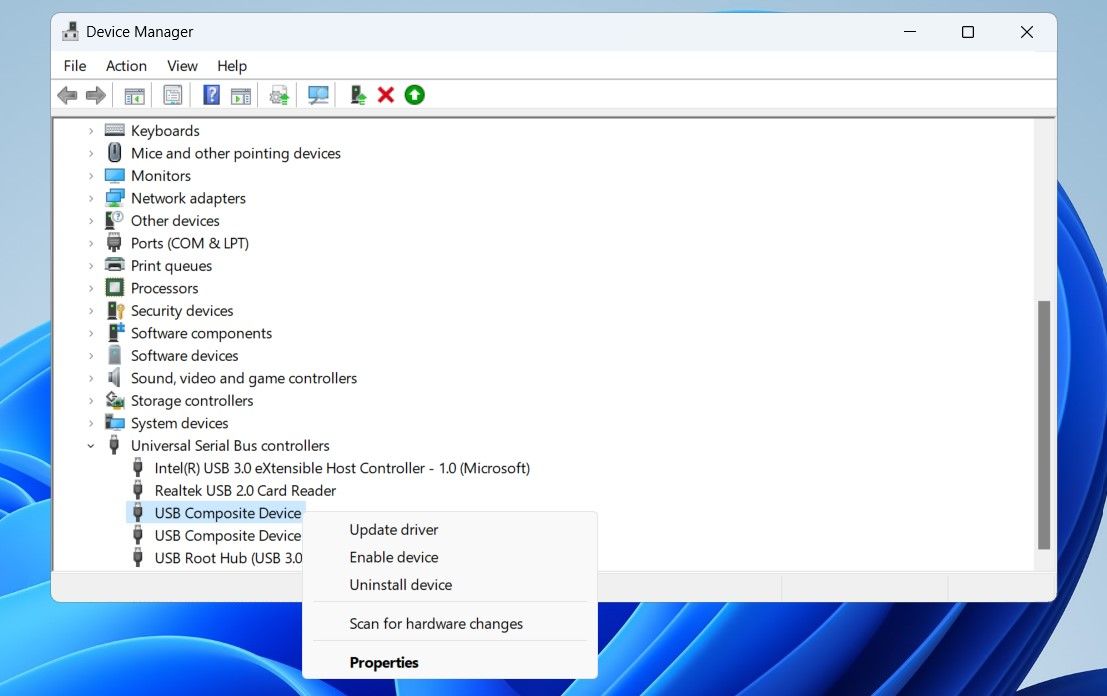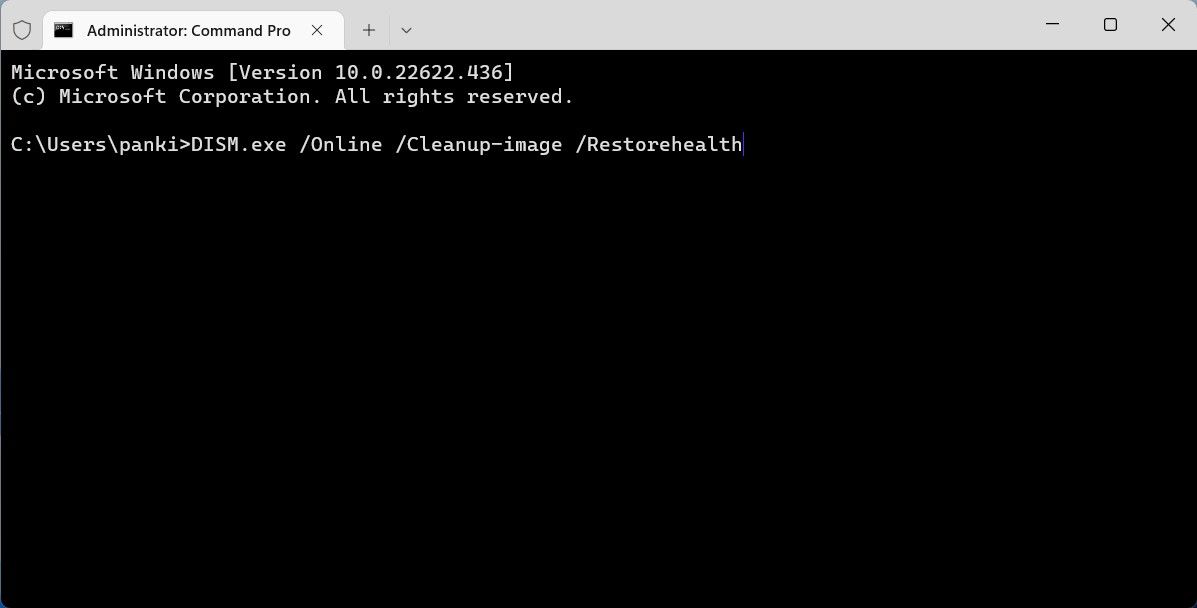9 طرق لإصلاح خيار البلوتوث المفقود في نظام التشغيل Windows 11
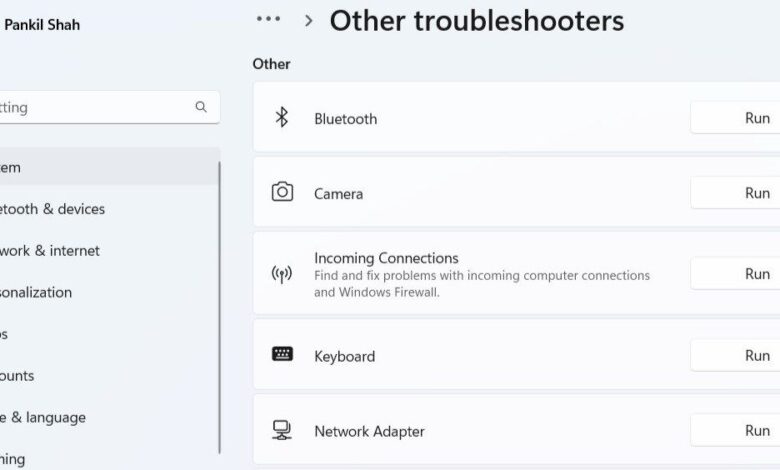
روابط سريعة
هل اختفى خيار البلوتوث على جهاز الكمبيوتر الذي يعمل بنظام التشغيل Windows 11؟ قد يحدث هذا لعدة أسباب، بما في ذلك الأعطال المؤقتة وبرامج تشغيل البلوتوث التالفة والمشكلات المتعلقة بنظام التشغيل Windows. إذا لم تكن متأكدًا من سبب المشكلة، فإليك بعض النصائح التي ستساعدك.
1. قم بتشغيل مستكشفات أخطاء Windows المناسبة
تُعد أدوات استكشاف الأخطاء وإصلاحها في نظام Windows أدوات مساعدة مدمجة يمكنها مساعدتك في تشخيص وحل العديد من المشكلات على مستوى النظام. يمكنك تشغيل أداة استكشاف الأخطاء وإصلاحها في نظام Windows والسماح لنظام Windows بإصلاح أي مشكلات شائعة متعلقة بالبلوتوث. إليك الطريقة:
- يضعط فوز + أنا لتشغيل تطبيق الإعدادات.
- في ال نظام علامة التبويب، انقر فوق استكشاف الاخطاء.
- يختار استكشاف الأخطاء وإصلاحها الأخرى.
- انقر على يجري الزر المجاور بلوتوث.
سيقوم Windows بفحص جهاز الكمبيوتر الخاص بك بحثًا عن أي مشكلات ومحاولة إصلاحها. بالإضافة إلى ذلك، يمكنك تشغيل مستكشف أخطاء الأجهزة والأجهزة لفحص جهاز الكمبيوتر الخاص بك بحثًا عن أي مشكلات في الأجهزة. للقيام بذلك:
- يضعط فوز + ر لفتح مربع الحوار “تشغيل”.
- يكتب msdt.exe -id DeviceDiagnostic في الحقل المفتوح واضغط يدخل.
- في نافذة الأجهزة والأجهزة، انقر فوق التالي واتبع الإرشادات التي تظهر على الشاشة لتشغيل مستكشف الأخطاء ومصلحها.
2. قم بإجراء دورة الطاقة
في بعض الأحيان، يكون الحل الأكثر فعالية بسيطًا بشكل مدهش. يمكن أن يؤدي إجراء دورة تشغيل للطاقة إلى حل العديد من المشكلات التي يعاني منها جهاز الكمبيوتر الذي يعمل بنظام Windows والتي تسببها أعطال مؤقتة. لإجراء دورة تشغيل للطاقة:
- قم بإيقاف تشغيل الكمبيوتر وفصله عن مصدر الطاقة.
- اضغط مع الاستمرار على زر الطاقة لمدة 30 إلى 60 ثانية لاستنزاف كل الطاقة المتبقية على جهازك.
- اترك جهاز الكمبيوتر الخاص بك في وضع الخمول لبضع دقائق.
- قم بتوصيل الكمبيوتر بمصدر الطاقة، ثم قم بتشغيله مرة أخرى.
3. تحقق من لوحة الإعدادات السريعة
تتيح لوحة الإعدادات السريعة في نظام التشغيل Windows 11 الوصول إلى العديد من الإعدادات الشائعة الاستخدام، بما في ذلك البلوتوث. إذا لم تتمكن من العثور على مفتاح البلوتوث في لوحة الإعدادات السريعة، فربما قمت بإزالته عن طريق الخطأ. إليك كيفية استرداده.
- يضعط فوز + أ لفتح لوحة الإعدادات السريعة.
- انقر على أيقونة قلم رصاص لتحرير لوحة الإعدادات السريعة.
- انقر على يضيف وحدد بلوتوث من القائمة لإضافتها إلى اللوحة.
4. تحقق من إعدادات البلوتوث
قد لا يظهر رمز البلوتوث على شريط المهام أو شريط المهام إذا قمت بإزالة الرمز مسبقًا. إليك كيفية تثبيت رمز البلوتوث على شريط مهام Windows مرة أخرى.
- افتح ال قائمة البدأ وتذهب إلى الإعدادات > البلوتوث والأجهزة.
- اذهب إلى الأجهزة وانقر على مزيد من إعدادات البلوتوث.
- حدد المربع الذي يقرأ إظهار أيقونة البلوتوث في منطقة الإشعارات.
- يضرب يتقدم، تليها نعم.
5. تكوين خدمة دعم البلوتوث
خدمة دعم البلوتوث عبارة عن برنامج صغير يعمل في الخلفية للسماح للبلوتوث بالعمل على نظام التشغيل Windows. قد تكون مشكلات البلوتوث لديك بسبب عدم تشغيل الخدمة. إليك كيفية إصلاحها.
- يضعط فوز + ر لفتح مربع الحوار “تشغيل”.
- يكتب الخدمات.msc في حقل النص واضغط على يدخل.
- انقر نقرا مزدوجا على خدمة دعم البلوتوث لفتح خصائصه.
- استخدم القائمة المنسدلة بجوار نوع بدء التشغيل لتحديد اوتوماتيكي.
- يضرب يتقدم لحفظ التغييرات.
أعد تشغيل الكمبيوتر مرة أخرى وتحقق من ظهور خيار البلوتوث.
6. تحديث أو إعادة تثبيت برامج تشغيل البلوتوث
قد يكون سبب المشكلة أيضًا هو خلل أو تلف برامج تشغيل البلوتوث على جهاز الكمبيوتر لديك. إذا كان الأمر كذلك، فمن المفترض أن يساعدك تحديث برنامج تشغيل البلوتوث.
- انقر بزر الماوس الأيمن على يبدأ الأيقونة وحدد مدير الجهاز من القائمة.
- التوسع في بلوتوث القسم، انقر بزر الماوس الأيمن على محول البلوتوث، وحدد تحديث برنامج التشغيل.
- يختار البحث تلقائيًا عن السائقين والسماح لنظام Windows بتثبيت أفضل برامج التشغيل المتاحة.
إذا كان إدخال البلوتوث مفقودًا من “إدارة الأجهزة”، فقم بزيارة موقع الشركة المصنعة لمحول البلوتوث الخاص بك لتنزيل برنامج التشغيل وتثبيته يدويًا.
إذا لم يساعد تحديث برنامج التشغيل، فسيتعين عليك إعادة تثبيت برامج تشغيل البلوتوث. للقيام بذلك، افتح “إدارة الأجهزة” مرة أخرى، وانقر بزر الماوس الأيمن على برنامج تشغيل البلوتوث، ثم حدد إلغاء تثبيت الجهاز.
بمجرد الإزالة، أعد تشغيل الكمبيوتر. يجب أن يقوم Windows بتثبيت برنامج تشغيل Bluetooth المفقود أثناء التمهيد، ويجب أن يظهر خيار Bluetooth على الكمبيوتر.
7. قم بتعطيل وإعادة تمكين برنامج تشغيل USB المسبب للمشكلة
عدة مستخدمين على مشاركة مجتمع مايكروسوفت أبلغوا عن استعادة وظيفة البلوتوث المفقودة على أجهزة الكمبيوتر الخاصة بهم عن طريق تعطيل برامج تشغيل USB وإعادة تمكينها. يمكنك أيضًا تجربة ذلك.
- افتح “إدارة الأجهزة” باستخدام قائمة البحث.
- يوسع وحدات تحكم الناقل التسلسلي العالمية.
- ابحث عن أي إدخالات بها مثلث تحذير أصفر. انقر بزر الماوس الأيمن فوقه وحدد تعطيل الجهاز.
- يختار نعم للتأكيد.
- انقر بزر الماوس الأيمن على برنامج تشغيل USB مرة أخرى وحدد تمكين الجهاز.
8. قم بتشغيل عمليات فحص SFC وDISM
قد تنشأ أيضًا مشكلات البلوتوث إذا كانت ملفات النظام المهمة مفقودة من جهاز الكمبيوتر الخاص بك. يتضمن Windows مجموعة من الأدوات التي يمكنها مساعدتك في استبدال أي ملفات نظام مفقودة أو تالفة بإصدارها المخزن مؤقتًا. وإليك كيفية تشغيلها.
- يضعط فوز + X وحدد المحطة الطرفية (المسؤول) من القائمة.
- يختار نعم عندما يظهر موجه التحكم في حساب المستخدم (UAC).
- في وحدة التحكم، قم بتشغيل الأمر التالي:
sfc /scannow انتظر حتى يكتمل الفحص، ثم قم بتشغيل فحص DISM (أو خدمة وإدارة صور النشر).
DISM.exe /Online /Cleanup-image /Restorehealth بعد اكتمال الفحص، أعد تشغيل الكمبيوتر وتحقق مما إذا كانت المشكلة لا تزال موجودة.
9. قم بالتمهيد إلى الوضع الآمن
عند تشغيل Windows في الوضع الآمن، يتم تشغيله بدون أي برامج تشغيل أو برامج غير ضرورية. يمكن أن يساعدك هذا في التحقق مما إذا كانت المشكلة ناجمة عن برنامج تشغيل أو برنامج تابع لجهة خارجية يعمل في الخلفية.
يوفر Windows 11 عدة خيارات للتمهيد في الوضع الآمن. يمكنك استخدام أي من الطرق المفضلة لديك للدخول إلى الوضع الآمن ومعرفة ما إذا كان خيار البلوتوث يظهر. إذا ظهر، فهذا يعني أن برنامجًا أو خدمة تابعة لجهة خارجية هي المسؤولة. في هذه الحالة، سيتعين عليك إزالة أي تطبيقات أو برامج تم تثبيتها مؤخرًا لإصلاح المشكلة.